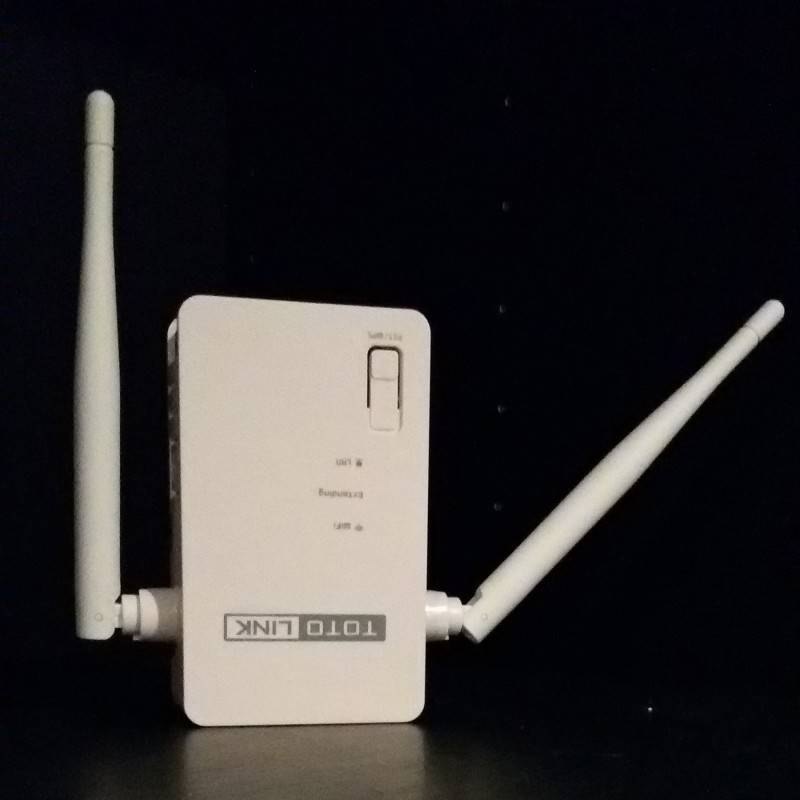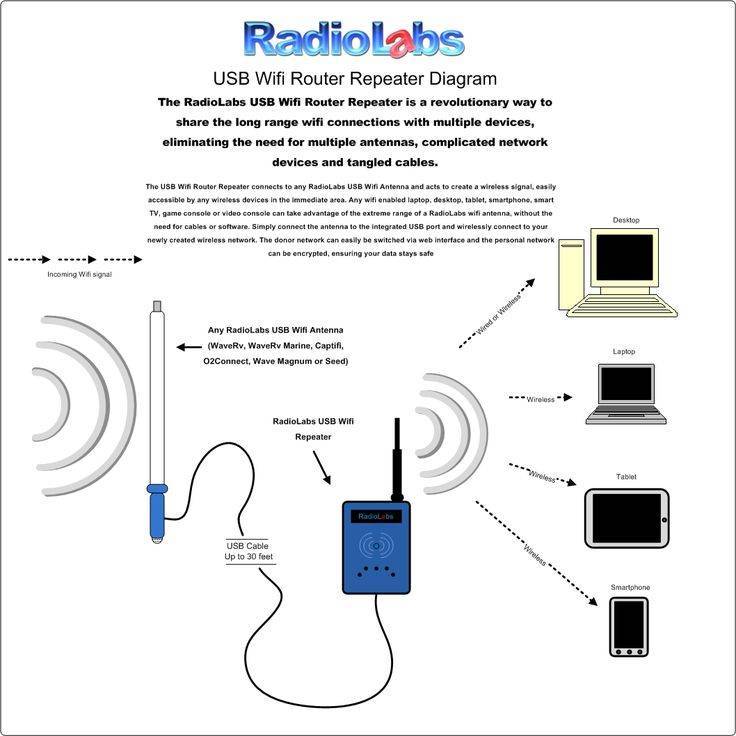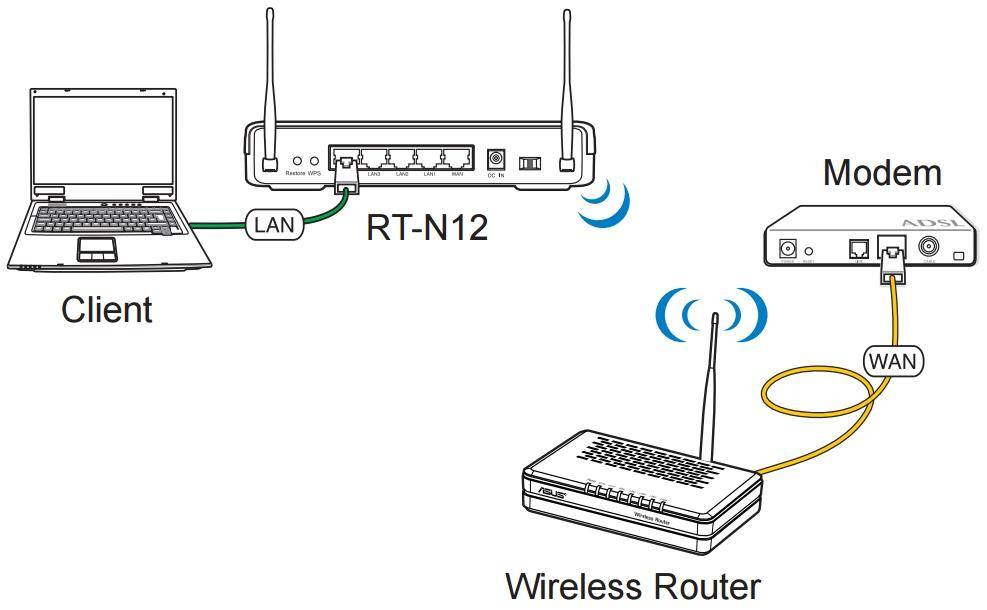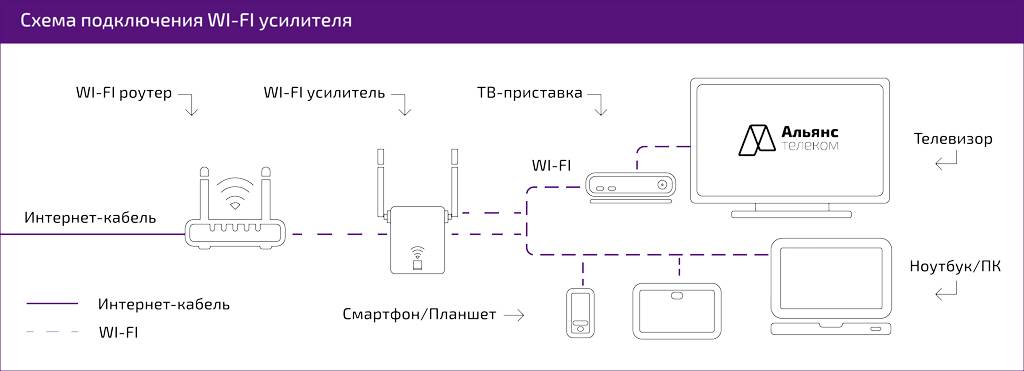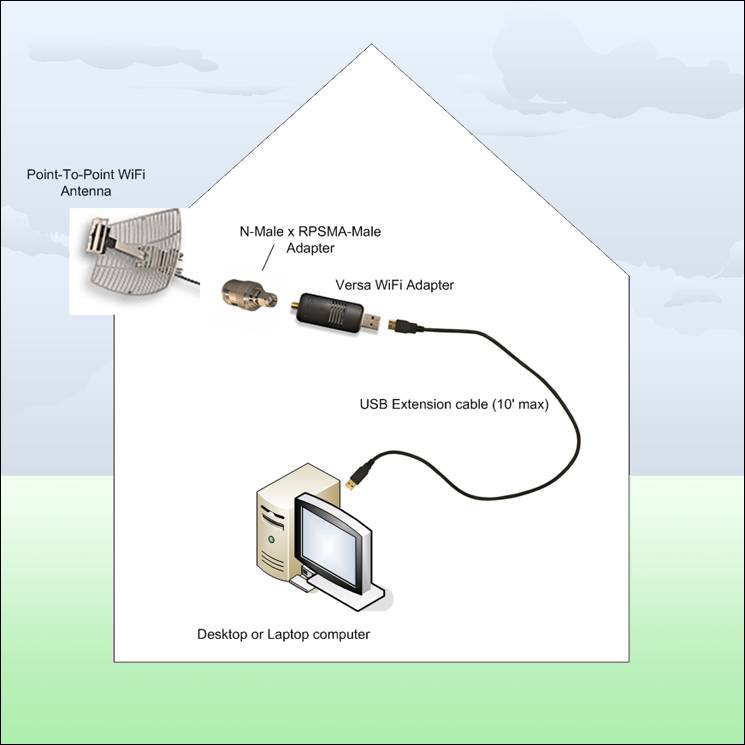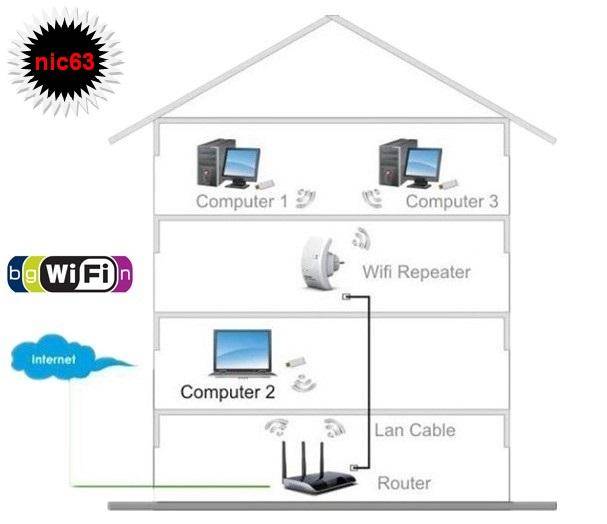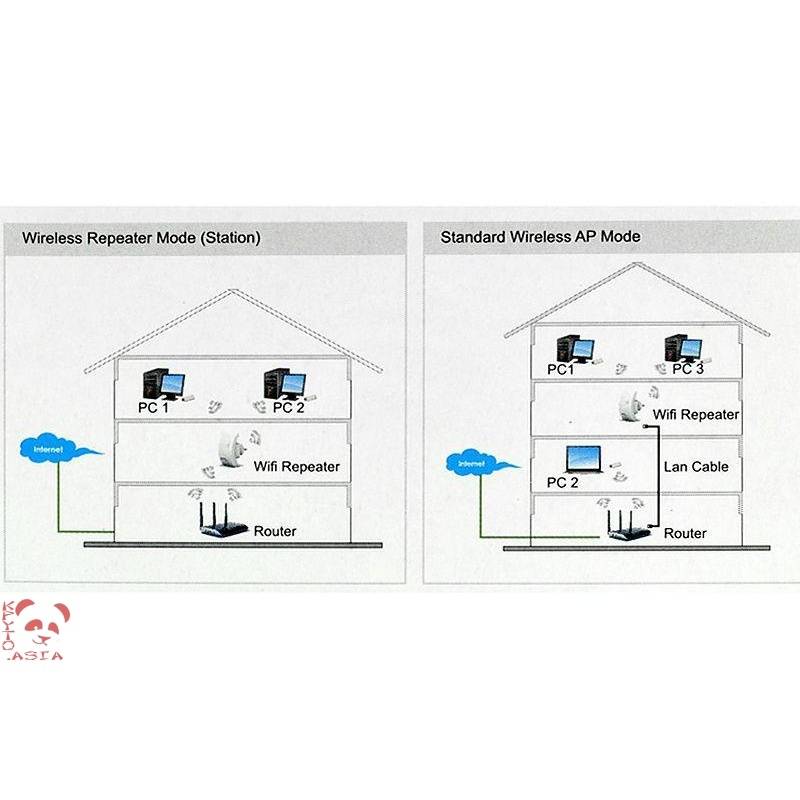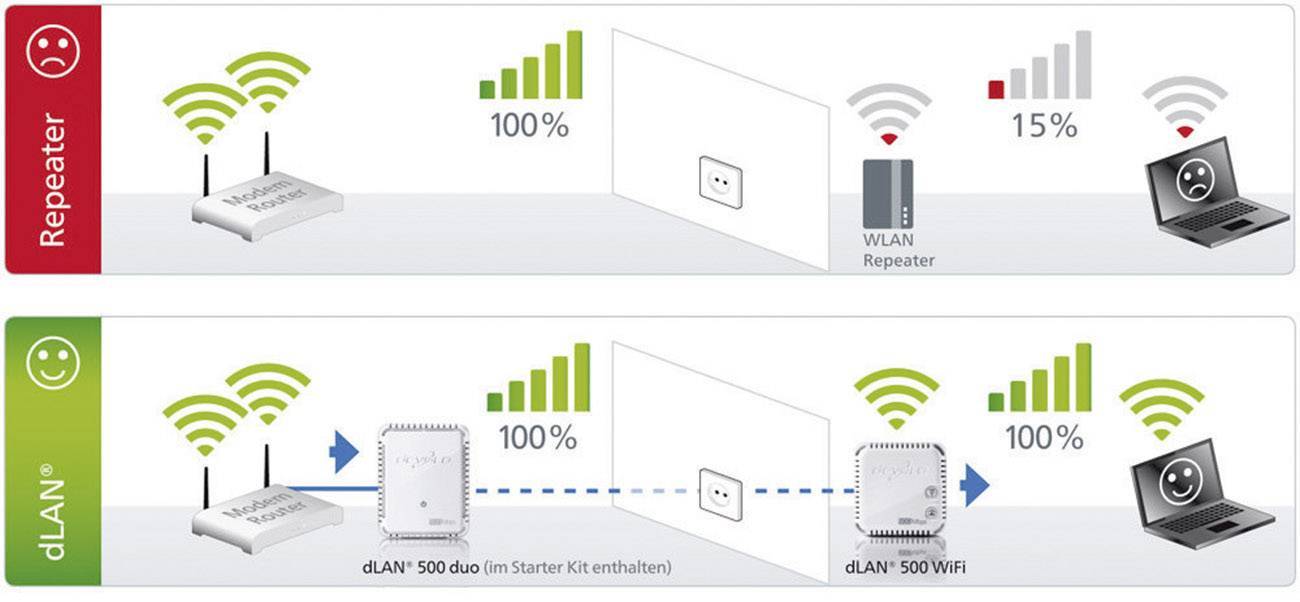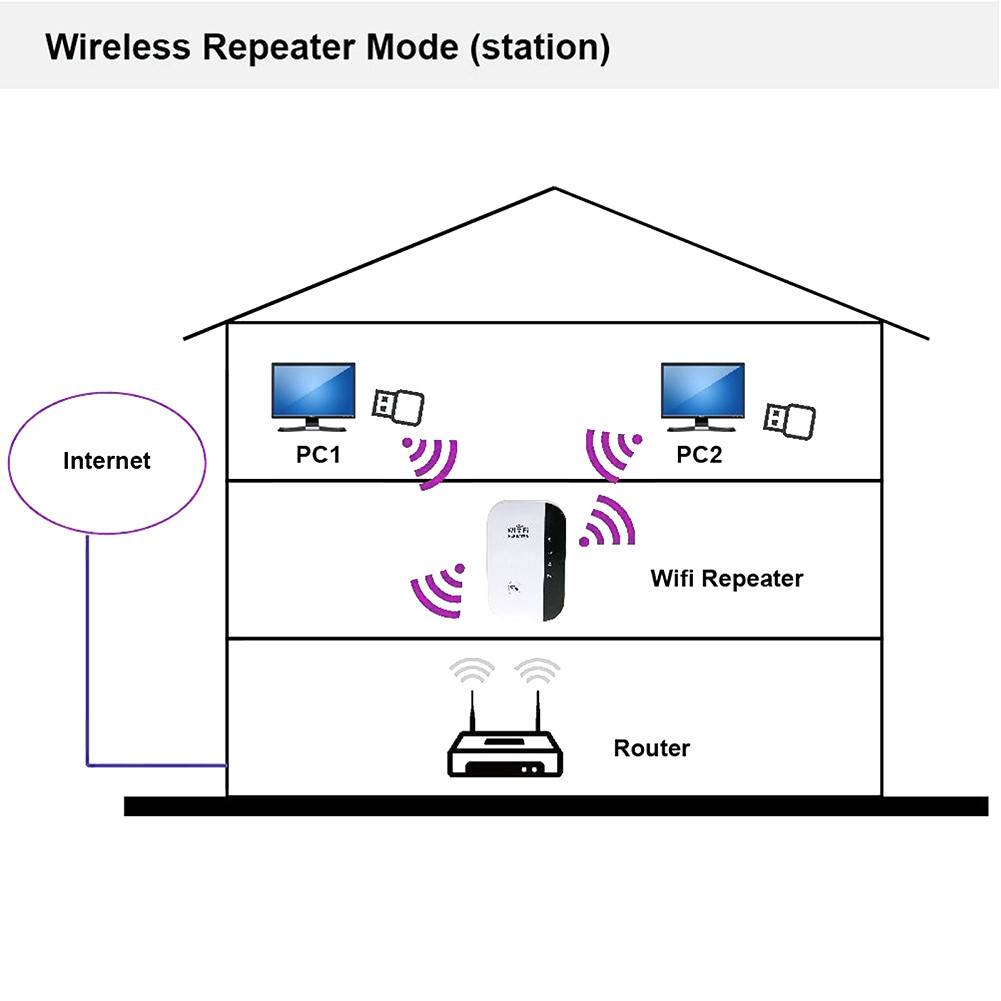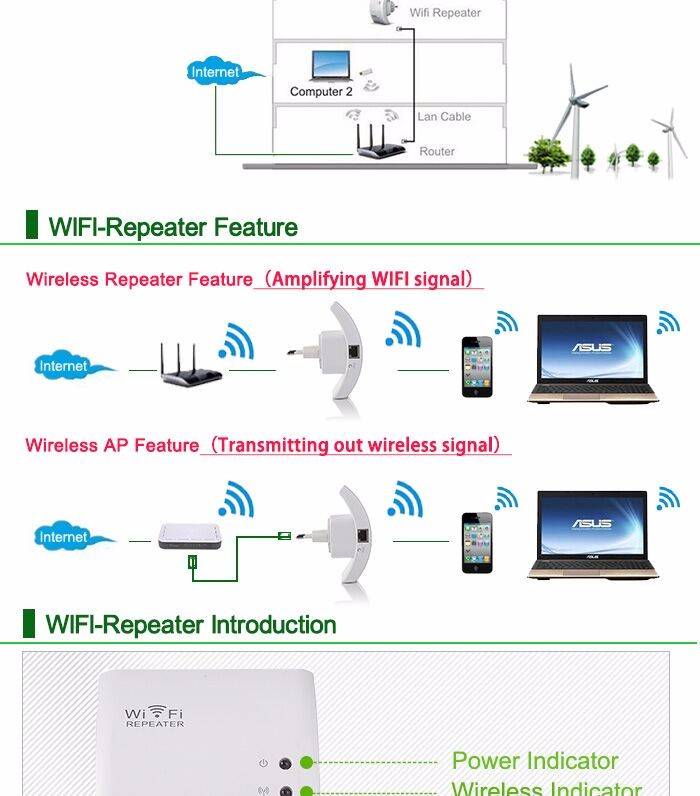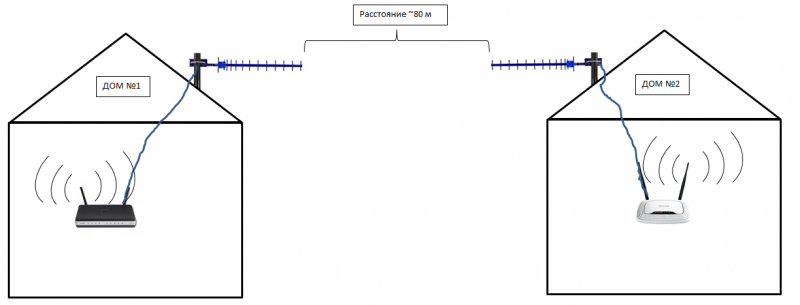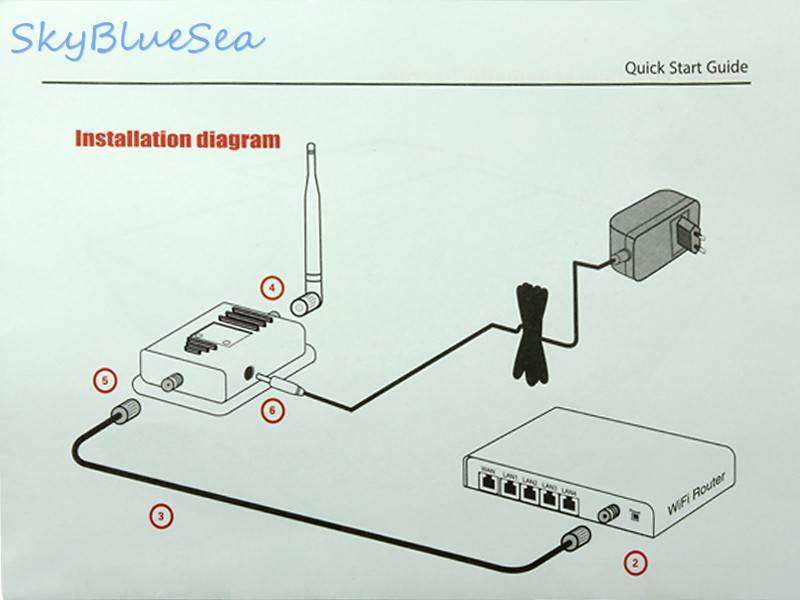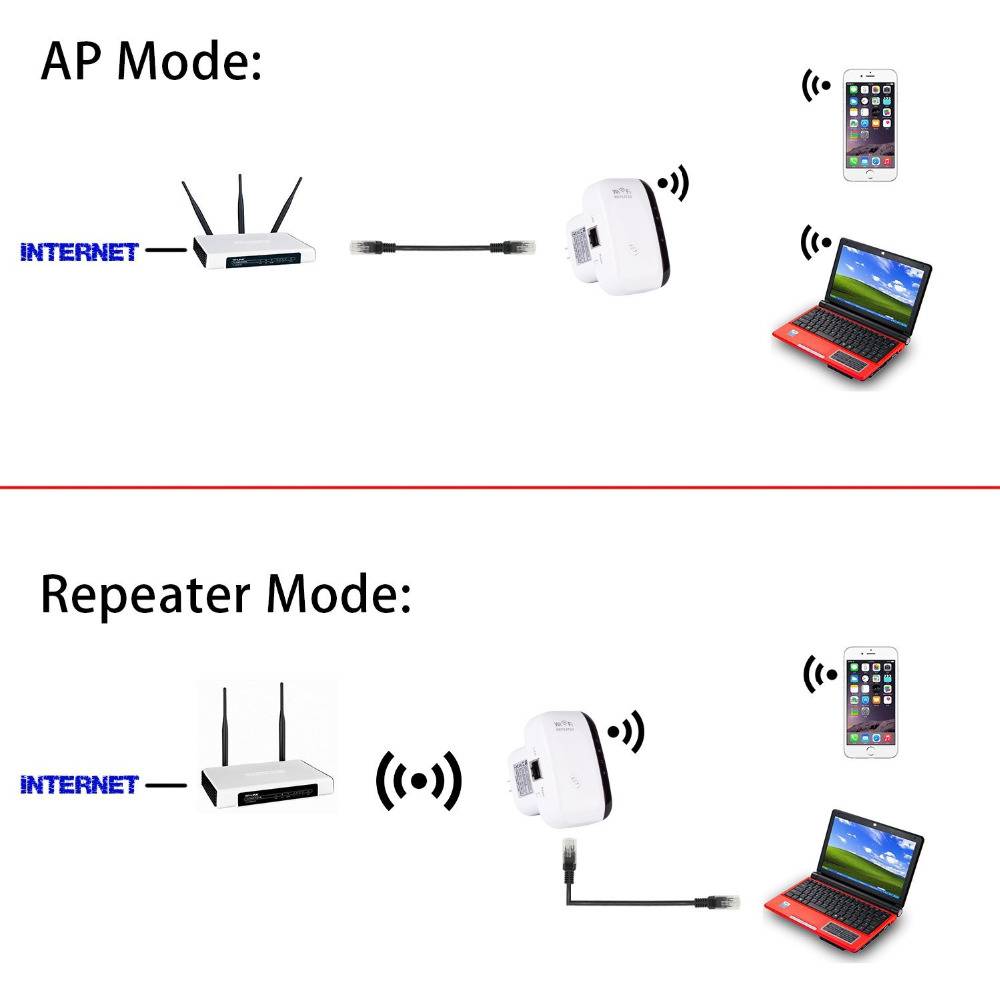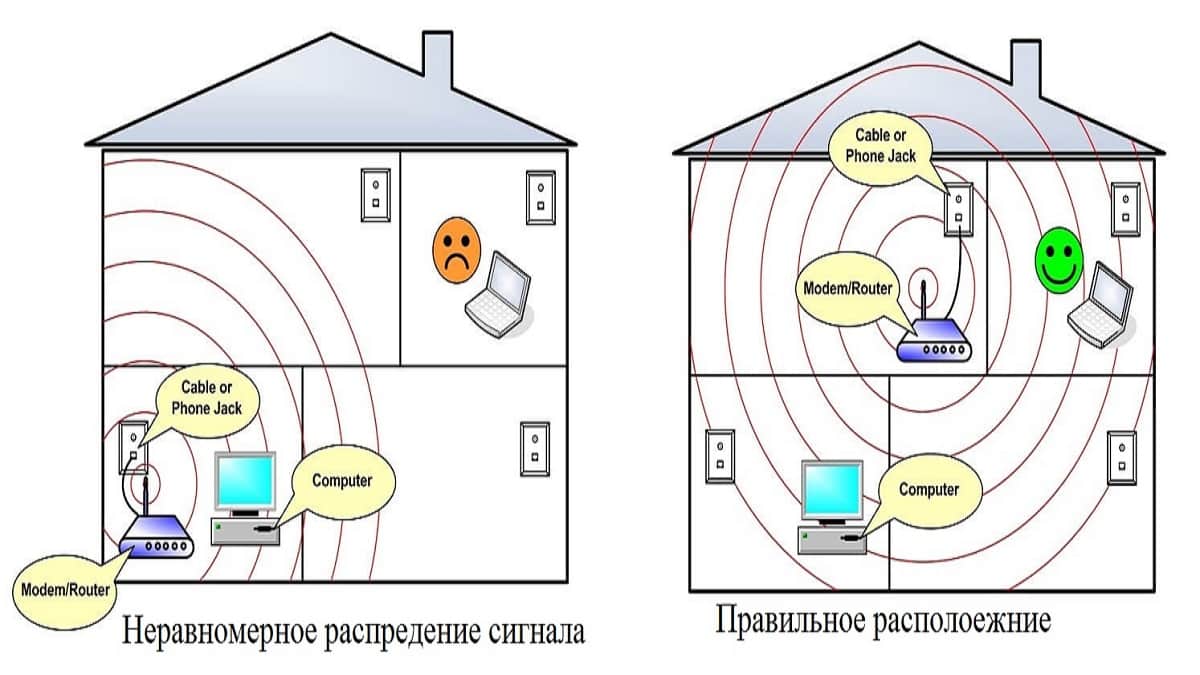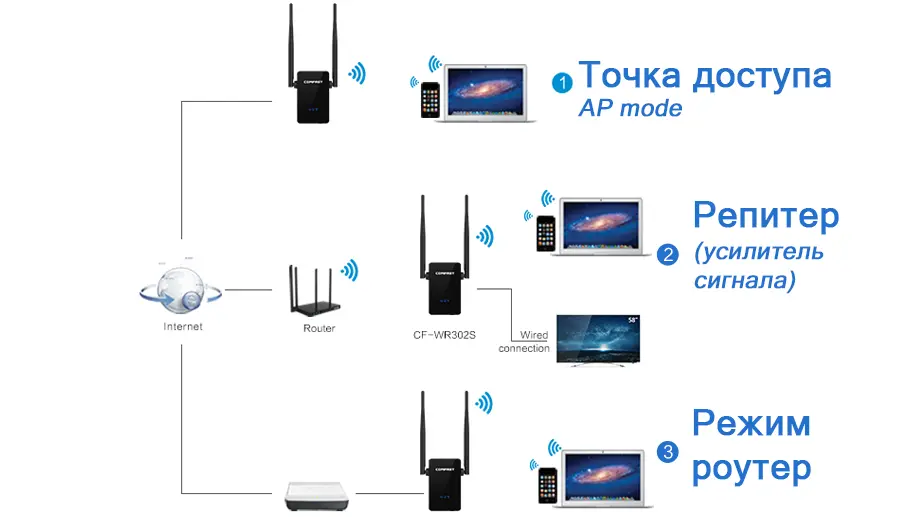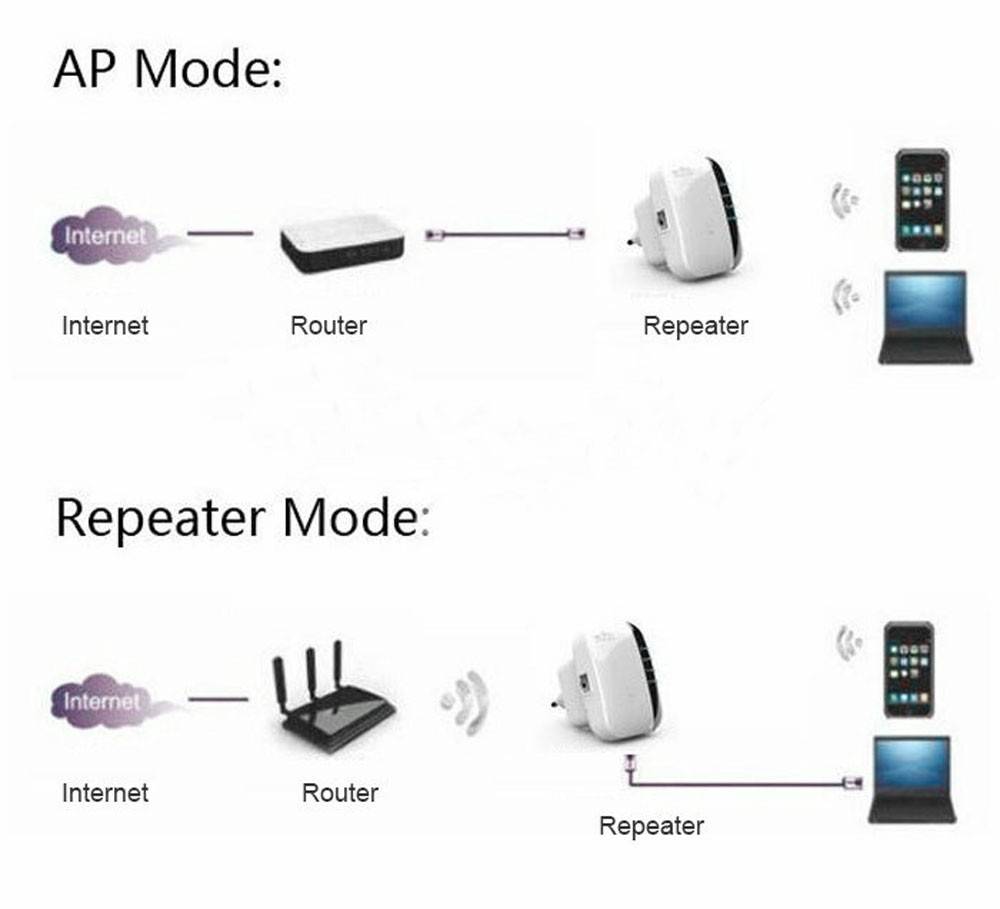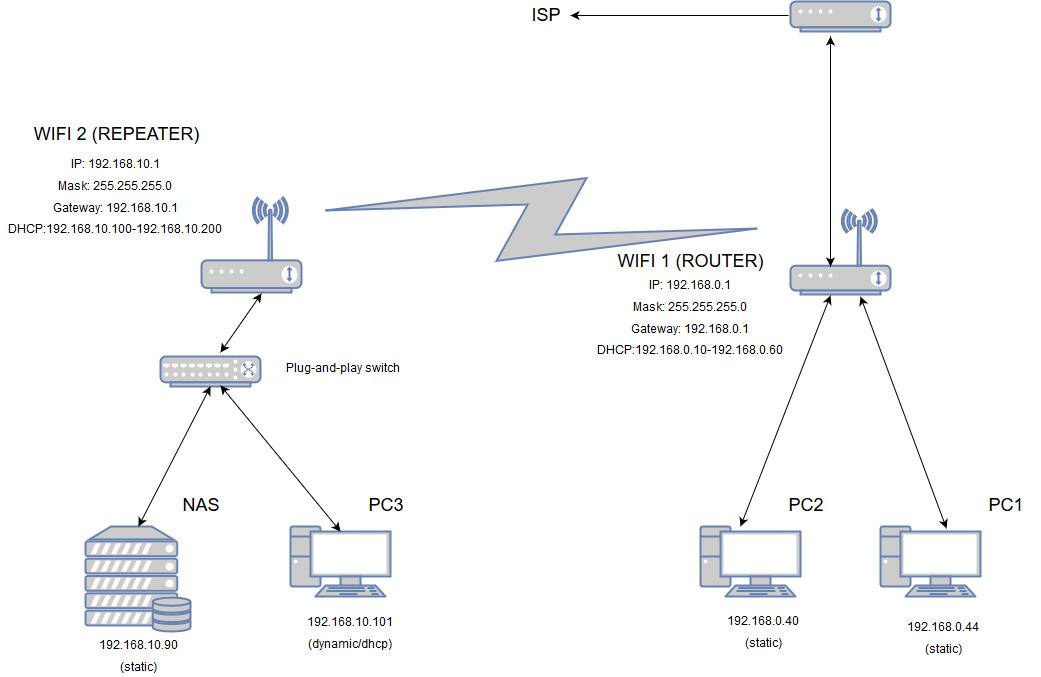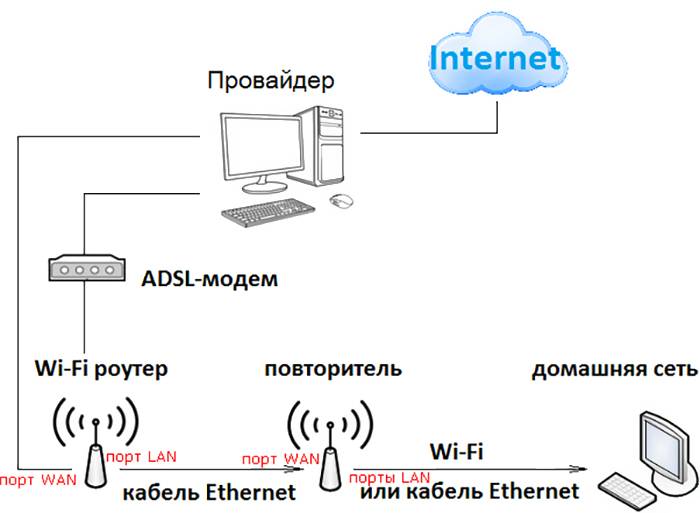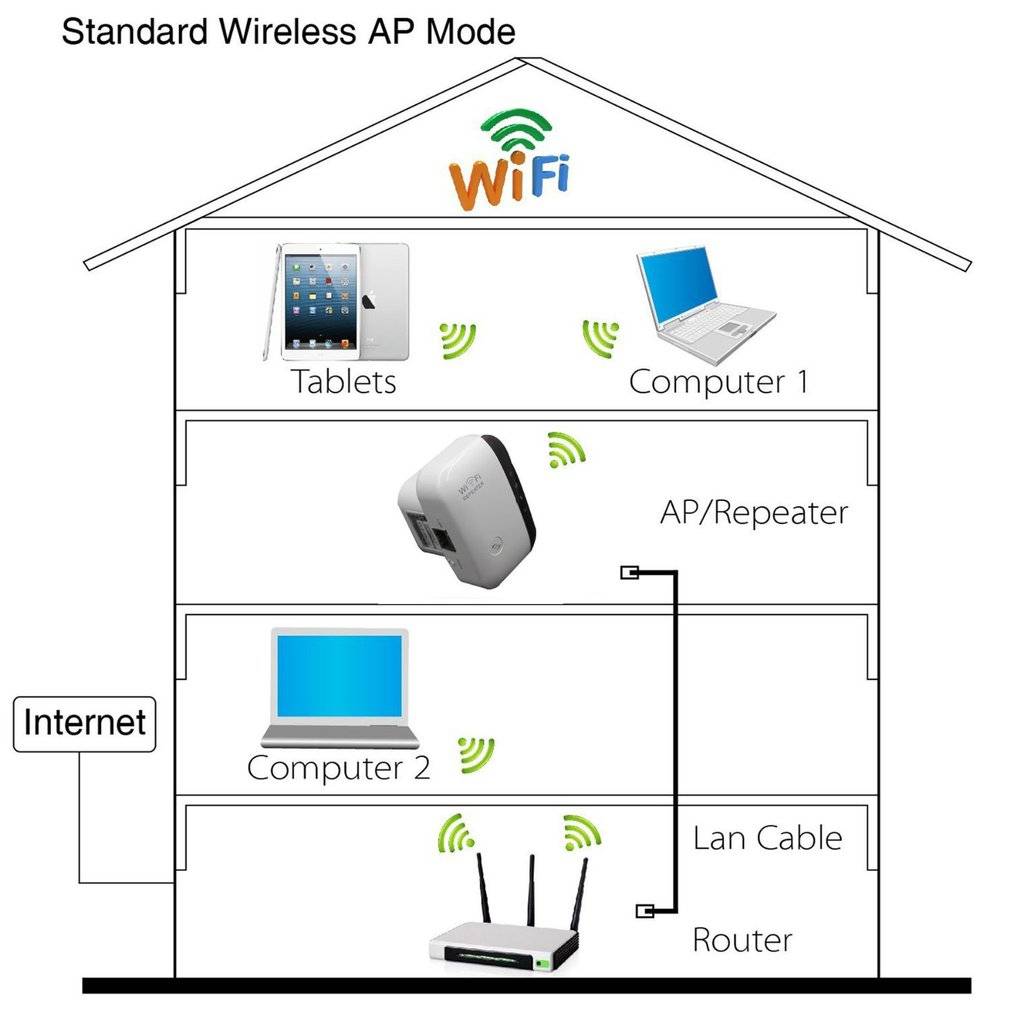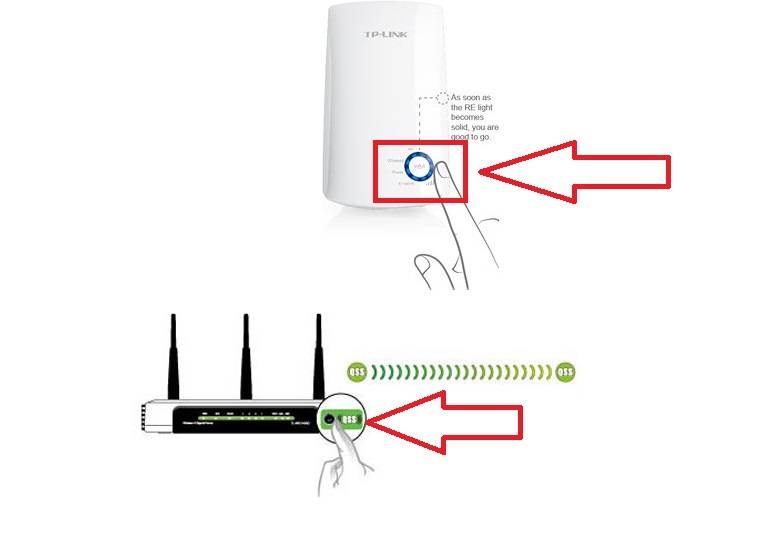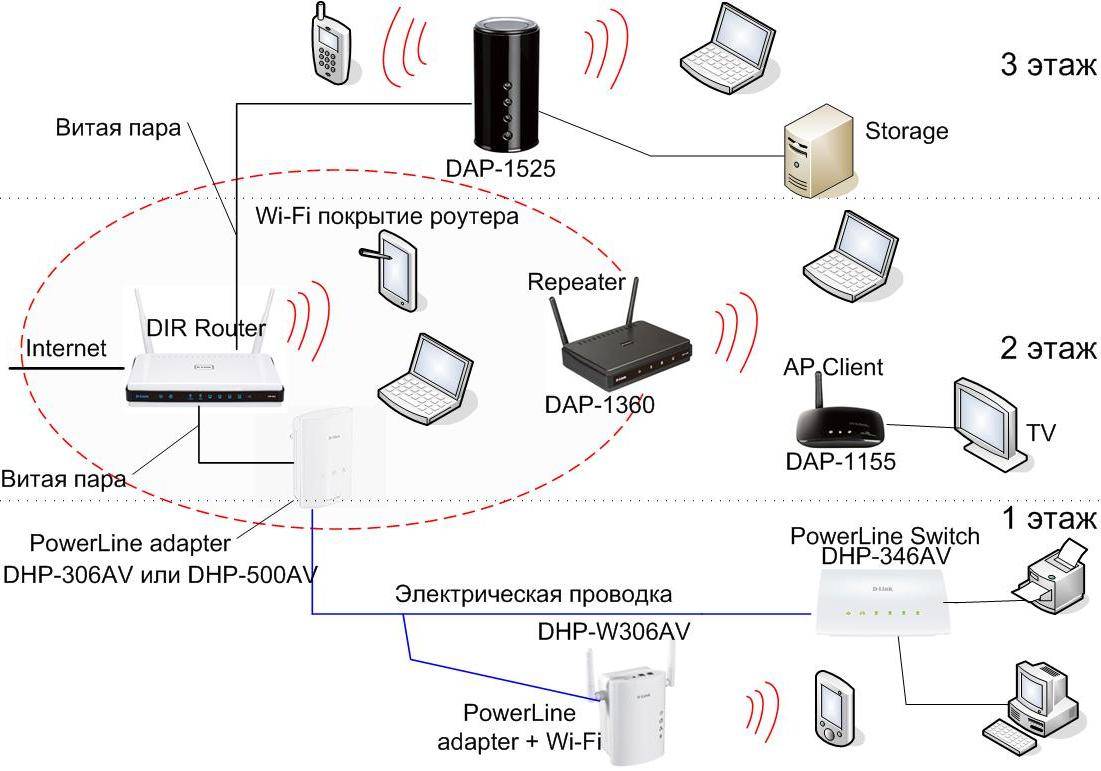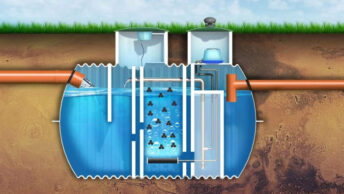Настройка – через интерфейс
Если почему-то первый способ вам не подошел, самое время зайти в настройки репитера и вручную показать кузькину мать… ну в смысле к какой сети подключаться. Здесь может быть много различий между репитерами – так что лучше найти мануал под свое устройство. Но принцип будет одинаковым для всех. Вот пример посмотрите на видео:
Краткий план:
- Подключаемся к репитеру – мне проще это сделать по проводу, некоторые репитеры позволяют подключаться к ним сразу по Wi-Fi. Если же ранее вайфай сеть была изменена – обычно на усилителях идет кнопка сброса настроек на заводские, в крайнем случае обнулитесь. Главное – правильно подключиться. Читайте свою инструкцию.
- Заходим в веб-конфигуратор. Для этого нужно ввести адрес в браузере. Пример подключения был в видео выше. Адреса для репитеров имеют формат 192.168.0.254, 192.168.1.254, tplinkrepeater.net – их действительно много вариантов. Так что или посмотрите инструкцию, или же загляните на наклейку на самом репитере – там обычно указываются и адрес подключения, и логин, и пароль для доступа (пригодятся).
- В результате вы должны попасть в главное меню настройщика:
- Далее обычно через мастера настройки вас проведут по шагам и подключат к сети: нужно будет выбрать ваш домашний Wi-Fi в списке доступных сетей и ввести от него пароль:
Как итог уже при ручном вводе все должно точно работать, проверьте это сразу не отходя от роутера, а уже далее относите усилитель в другую комнату. Дополнительно работу одновременно двух беспроводных сетей с одинаковым SSID (которые обычно не видно при подключении на устройствах) можно посмотреть через разные анализаторы Wi-Fi, например, Wi-Fi Analyzer на Android.
Дальность действия wifi усилителя
Что касается расстояния, на которое данная модель повторителя расширила сигнал от основного источника и усилила WiFi. Я подключил его в дальней от точки доступа комнате в обычной «брежневской» трешке — получилось, что напрямую он проходил через 3 гипсокартонные стены на расстояние около 10 метров. В этой комнате интернет не ловил даже iPad Air, к беспроводному модулю которого нет никаких претензий — он видит wifi даже там, где его уже нет на других смартфонах. Поймал его и наш Extender от TP-LINK (две антенны дают о себе знать). И без проблем стал его продлевать аж на лестничную клетку. Согласен, изначально расположение Точки не очень удачное, но для нашего опыта оно как раз как нельзя кстати.

В числовом виде это выражается следующим образом. Когда репитера не было, в дальнем углу квартиры скорость интернета от роутера была такой:

Когда мы подключили усилитель, то по зоне сигнала wifi получили вот что:

Разумеется, эти результаты актуальны только для моей сети — на них повлияли и характеристика сетевой карты ПК, и беспроводного модуля ноутбука, и железо роутера, и даже радиомагнитная обстановка в комнате, которую мы максимально приблизили к спокойно-повседневной. Но общую картину они безусловно представляют, так что можно смело пользоваться этими выводами в вашей практике при проектировании своих сетей.
Ну а TL-WA850RE справился на отлично со своей задачей, и я могу рекомендовать его своим подписчикам в качестве действенного способа расширить зону приема вашего WiFi.
Как настроить репитер ASUS
Итак, нам надо подключить роутер Асус по wifi сети к основному роутеру в режиме повторителя.
Подключаемся к нему по кабелю с разъемом RJ45.
Это тот шнурок, который обычно идет в комплекте с роутером. Один его конец подсоединяем к компьютеру, а второй — в один из четырех одинаковых портов в роутере.
Как показано на рисунке
Подключаемся кабелем в один из четырех LAN портов (желтым цветом)
Если вы заходите на роутер с ноутбука, то отключите на нем wi-fi сеть, чтобы не было конфликта с основным роутером.
После этого в адресной строке вашего браузера забиваем адрес роутера: 192.168.1.1.
Если по этому адресу не получается зайти — попробуйте адрес 192.168.0.1.
Если и после этого не получается попасть на роутер, то необходимо восстановить заводские настройки (см. инструкцию к роутеру).
После подключения вводим логин admin и пароль admin.
Если первичная настройка роутера уже производилась, то вам откроется примерно вот такая картинка:
Главное окно роутера Asus. Для выбора режима повторителя необходимо нажать на кнопку, обведенную красным
Далее нам необходимо переключиться в режим повторителя.
Этот этап есть и при первичной настройке роутера, который мы не показываем. Там также выбираем режим повторителя.
После выбора нажимаем кнопку Сохранить, чтобы перейти в настройки этой функции.
Выбираем Режим повторителя…
На следующем шаге вам откроются все сети wi-fi, которые роутер нашел в радиусе своего действия.
Вам необходимо выбрать ту сеть, к которой вы хотите подключиться. То есть сеть вашего основного роутера.
Одновременно оцениваем мощность сигнала, чтобы он не был слишком слабый. Иначе будут потери по скорости.
Выбирая сеть, мы можем оценить уровень сигнала от роутера-донора. Если есть выбор, к какой сети подключаться, то здесь наглядно видно лучшую
После выбора сети кликаем по ней и вводим пароль на основной роутер. Тот, с которым вы подключаете свои телефоны и смартфоны.
Нажимаем кнопку Подключение
Вводим сетевой ключ (пароль на вайфай), чтобы подключиться к основному роутеру
На следующем этапе вам предлагается ввести название сети Репитера (Повторителя) и указать, какой будет пароль на wifi сеть в новом устройстве (не менее восьми знаков).
Называем сеть репитера, которую будет видеть ваш телефон, и придумываем пароль на wifi
Происходит подключение, и после того, как Сеть сконфигурирована, вы можете еще раз увидеть введенные данные: название сети, пароль, тип шифрования и полученный внутренний IP адрес.
После того, как вы нажмете Далее, показывается общая инструкция по подключению к беспроводной сети.
На этапе настройки – краткая инструкция, как подключаться к новой сети по вайфай
Нажимаем Завершить и нам открывается основное окно роутера уже в режиме Репитера, так называемая Карта сети.
Если сравнить меню Репитера с меню основного роутера аналогичной или похожей модели, то можно заметить, что они существенно урезаны.
Вы подключены!
Теперь все ваши телефоны, планшеты, ноутбуки и прочие wifi устройства необходимо подключить к репитеру.
После этого, когда они будут находиться вне зоны действия вашего главного роутера или его сеть будет слабой, выход в Интернет будет идти через более сильную сеть вайфай повторителя.
Программное усиление сигнала
Для продвинутых пользователей ПК не составит труда скачать специальную программу, усиливающую сигнал Wi-Fi. Программа называется inSSIDer. Она может помочь подобрать наименее загруженный канал для Wi-Fi вручную. С ее помощью можно усилить сигнал Wi-Fi на ноутбуке, стационарном компьютере или планшете. Для улучшения работы беспроводной сети Wi-Fi на смартфоне в режиме модема есть специальные приложения. Их можно легко найти в интернете.
Выглядит сложно, но в этом нетрудно разобраться даже рядовому пользователю, если прочитать данную инструкцию
В таблице внимание следует уделить трем столбцам:
- SSID — имя вашего роутера;
- канал — номер канала, который зарезервировало под собой устройство;
- RSSI — сила передачи данных, чем меньше этот параметр, тем лучше сигнал.
Слабый сигнал Wi-Fi роутера можно усилить, запустив утилиту, которая позволяет менять настройки устройства.
Для того чтобы перейти в настройки роутера, нужно ввести специальный адрес в адресной строке браузера. Он написан на оборотной стороне устройства. После этого нужно перейти во вкладку «Настройки беспроводного режима», выбрав нужный канал.
Преимущества усилителя
Использование усилителя вай-фай сигнала для роутера обладает рядом неоспоримых преимуществ, которые могут полностью удовлетворить все потребности пользователя:
- оборудование способно распределить сигнал со скоростью 150-300 МБит/с;
- площадь покрытия иногда достигает нескольких сотен метров;
- устройство обладает небольшими размерами;
- продается в магазинах цифровой и электронной техники;
- доступная стоимость;
- простота эксплуатации.
К минусам можно отнести потерю скорости интернет-соединения, но как показывает практика, данный показатель не превышает обычно 10-15 % от общего значения.
В чём разница между Mesh Wi-Fi и усилителями Wi-Fi сигнала?
Несмотря на то, что Mesh Wi-Fi и усилители Wi-Fi сигнала могут показаться одинаковыми по своей функции, есть некоторые ключевые различия.
У устройств Mesh Wi-Fi есть протоколы роуминга (чтобы вы оставались в одной сети при переключении между модулями) и Mesh-технологии, такие как самовосстановление (Self-Healing) и адаптивная маршрутизация, поддерживающие стабильность сети.
При использовании усилителей Wi-Fi сигнала для сохранения хорошего подключения при значительном отдалении от роутера происходит подключением к новой сети.
Большинство усилителей Wi-Fi вещают отдельные сети Wi-Fi — с Mesh-устройствами волноваться об этом не придётся. Каждый Mesh‑модуль, по сути, является роутером, в то время как усилители Wi-Fi сигнала просто дублируют сигнал основного роутера.
Wi-Fi сигнал Mesh Wi-Fi быстрее и эффективнее, чем сигнал усилителей Wi-Fi.
Зачем это нужно
У использования роутера в режиме повторителя Wi-Fi сигнала есть свои объективные преимущества и основания.
Повторитель сигнала используется с целью избежать необходимости создания дополнительной беспроводной сети. С позиции создаваемых помех это плохое решение, как и с точки зрения грамотного использования трафика. Намного лучше подключить не вторую сеть, а сделать одну, но более объёмную. Но тут без вспомогательного оборудования не обойтись.
Подобное решение используется в разных ситуациях:
- Доступ к беспроводному Интернету нужно обеспечить в рамках большого помещения или здания. Сигнал должен распространяться на несколько подъездов или этажей.
- Перекрытия в стенах выполнены из таких материалов как бетон и металл. Также внутри стен скрываются большие водопроводные трубы, проходит многочисленная электрика и пр. Всё это сильно влияет на блокировку сигнала. Поэтому порой даже в рамках одной квартиры или дома без репитера не обойтись.
Причины у всех разные. Но общая задача заключается в том, чтобы расширить действие сигнала, и доставить его к самым удалённым точкам дома, квартиры, офиса, здания и пр.
При этом сложно однозначно сказать, что лучше использовать, когда на выбор предлагается репитер, либо же роутер, который может работать в режиме повторителя. Всё зависит от конкретной ситуации.
Для расширения домашней беспроводной сети в рамках квартиры или дома вполне можно обойтись недорогим репитером. Но если есть свободный роутер, даже тут не обязательно тратить деньги на дополнительное оборудование.
Где правильнее установить вай фай репитер
Идеальное место установки повторителя находится на границе устойчивого приёма Wi-Fi от вашего роутера. Запомните, репитер должен с хорошим уровнем сигнала подключаться к маршрутизатору. Если связь между устройствами будет плохой, то и скорость интернета значительно снизиться.
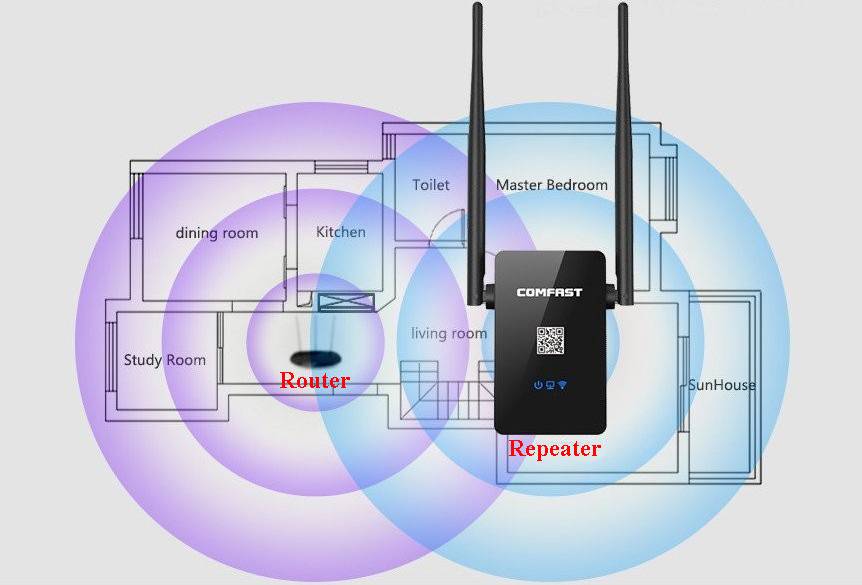
Принцип действий такой:
- Установили повторитель в нужной вам комнате.
- Соединили с роутером, при этом смотрите на уровень сигнала между ними. Добейтесь максимального показателя.
- Далее можно подключить ПК к репитеру и протестировать скорость интернета.Результат вас удовлетворил? Значит, оставляем, так как есть. Если не удовлетворил, тогда нужно менять место установки.
Почему у роутера плохой сигнал
Перед тем, как начать делать свой усилитель, нужно понять причины плохого сигнала. Не всегда дела в низкой мощности устройства. Порой настоящая первопричина может укрываться в неправильном расположении или настройке. Можно выделить следующие наиболее распространенные причины низкого качества сигнала роутера.
- Стены. Фибробетон и кирпич ухудшают качество сигнала. Чем больше препятствий из этих материалов необходимо пройти волнам, тем хуже будет сигнал по мере удаления;
- Мощность. У любого устройства есть свои определенные значение мощности. За пределами обозначенного радиуса сигнал просто не может распространяться;
- Микроволновка. Снижать качество работу Wi-Fi роутера может микроволновая печь. Убедитесь, что устройство не стоит в непосредственной близости от нее. Дело в том, что оба вида техники излучают похожие волны, поэтому микроволновка способна заглушать сигнал роутера и даже нарушать его;
- Неправильное расположение. Проведите мысленно окружность по приборам, которые будут подключаться к сети Wi-Fi. Роутер должен находиться точно в середине полученной фигуры. Таким образом, сигнал будет распространяться наиболее рационально.
Если в вашем случае ничего из выше перечисленного не является проблемой, то стоит приобрести или сделать своими руками усилитель для Wi-Fi роутера. Но сначала нужно понять, какой именно усилитель вам нужен.
Netgear AC1200 Desktop WiFi Range Extender EX6200
Если вы действительно задумались о том, чтобы увеличить радиус действия вашего Wi-Fi роутера, то стоит обратить внимание на Netgear AC1200 Desktop WiFi Range Extender EX6200. В отличие от других усилителей, данная модель похожа на обычный маршрутизатор или модем
Эта модель может привлечь огромным количеством полезных функций. Усилитель имеет 5 портов Ethernet для подключения устройств по проводу. Благодаря своему мощному процессору, девайс позволит покрыть те места, до которых ранее ваш роутер «не дотягивал». Данная модель одна из самых дорогих в нашем списке. Ее стоимость около $100.
Особенности:
- 802.11ac 5 ГГц и 2.4 ГГц
- 5 × Ethernet-порт
- 1 × USB 3.0
- Четырехъядерный процессор
- Wi-Fi Protected Access (WPS)
- Beamforming
Усиление сигнала в настройках роутера
В большинстве случаев проблема этим, конечно, не решается, и сигнал по-прежнему слабоватый. Возможность, как усилить wi-fi-сигнал своего роутера, находится в устройстве, его настройках. Сигнал недостаточной силы «задуман» в настройках домашнего маршрутизатора по умолчанию, происходит это по причине нежелания пользователей менять их индивидуально под себя. С настройками часто не хочется возиться, что-то читать, вникать в процесс. В этом и заключается проблема. Соседи, живущие через стену, думают так же, а их устройства, расположенные поблизости, работают на одной частоте, что приводит к торможению системы.
Увеличение мощности передачи роутера
Повысить слабый сигнал можно за счет усиления мощности передачи домашнего маршрутизатора. Правда, регуляторы установлены не на всех устройствах и делать это рекомендуется, только если другие методы не помогают. Бесконтрольное вмешательство в систему грозит повреждением или перегревом устройства. Поэтому прежде чем прибегать к этому способу, следует внимательно ознакомиться с инструкцией (все-таки, почитать), помнить, что показатель мощности не должен превышать 45 mW. А улучшение силы сигнала производить следующим образом:
- В настройках открыть раздел «Расширенные настройки сети».
- Перейти по периметру Wireless Transmit Power — «Мощность передачи».
- Значения выражены либо в «%», либо High — высокая, Medium — средняя, Low — низкая.
- В первом случае нужно увеличить до максимума:100%.
- Во втором выбрать «High» и выставить значение «20».
Смена канала на свободный
Усилить слабый сигнал «вай-фая» также возможно посредством перехода на свободный канал передачи. Если роутер настроен по умолчанию, велика вероятность того, что и к соседским не применялось никаких действий в данном направлении. Это одна из самых распространенных причин низкой скорости сети. Находясь на одном канале с устройствами, расположенными вблизи, значительно снижается ее радиус. Для того чтобы повысить скорость связи, рекомендуется выбрать несколько вариантов смены канала:
- В настройках сети установить для маршрутизатора «Авторежим».
- В тех же настройках задать какой-нибудь из статических каналов.
- Воспользоваться программами типа inSSIDer или Acrylic, отслеживающих свободные каналы.
Изменение режима вещания роутера
Как усилить слабый сигнал wi-fi роутера в настройках, разобраться не так сложно. Все, что нужно, это изменить существующий стандарт беспроводных сетей, работающих как правило, в режиме b/g/n. Новые приборы настроены согласно современному стандарту — 802.11ac, считающемуся самым продвинутым. Однако и устаревший 802.11n способен увеличить и скорость передачи, и радиус покрытия сети. Но это не сработает, если на беспроводном маршрутизаторе только одна антенна, или он не поддерживает данные стандарты.
Переключить сеть на новый-старый режим просто:
- Зайти в настройки по адресу роутера:192.168.1.1.
- Открыть раздел Wireless — «Беспроводная сеть.
- Перейти в пункт Mode — «Режим беспроводной сети.
- В нем выбрать значение N only – Save — «Сохранить».
- Останется лишь перезагрузить.
Кому нужен Wi-Fi репитер и как он работает?
Зона его применения обширная. Если требуется соединение в большом доме или офисе, без дополнительных устройств невозможно обойтись. Считается, что приспособление позволяет продолжить сигнал. Он служит в качестве антенны, позволяя передать изначальный импульс на более далекое расстояние.
Фото: netgear.ru
При подключении репитера WiFi учтите следующие особенности:
- Устройство маленькое, поэтому не займет много пространства. Все гаджеты автоматически подключаются к ближайшему транслятору сигналу. Представьте ситуацию: репитер располагается на кухне, а роутер в спальной. Если вы окажитесь в первой комнате, то ваш гаджет подключится к репитеру.
- Настройка локальной сети происходит по привычной схеме. Все параметры будут действительны для любого прибора.
Покупка репитера wifi не всегда выгодна. Он дорогой. Поэтому сначала рекомендуется попробовать другие методы.
Проверка работы роутера-репитера и сброс настроек
Для правильной проверки маршрутизатора, работающего в режиме повторителя интернет-сигнала, специалисты рекомендуют использовать программное обеспечение, разработанное специально для таких целей. На нынешний момент наиболее популярной программой для анализа считают wi-fi Analyzer. Она отличается интуитивно понятным меню, легкостью управления, а также набором качественных диаграмм. Такие преимущества позволяют использовать подобное программное обеспечение практически всем владельцам роутеров.
В случаях построения беспроводной сети с помощью двух маршрутизаторов может возникнуть необходимость сброса настроек. Для этого следует выполнить такие действия:
- Зайти в основное меню устройства System tools.
- Перейти в раздел системные инструменты.
- Найти заводские настройки Factory defaults.
- Осуществить сброс параметров с помощью соответствующей кнопки.
Какой вариант лучше?
Если вы не владеете навыками в радиоэлектронике и не знаете, как правильно паять и что куда подключать в микросхемах, то идея создания антенны для роутера не годится. Как минимум вы сможете сделать усилитель с помощью банки для пива. Работать он будет, но ожидать высокой эффективности такого устройства не стоит.
Второй вариант — купить готовый усилитель вай-фай для ноутбука, который продается в магазинах электроники. Таких приборов также достаточно много на Aliexpress, где они стоят не так уж и дорого. К тому же можно извлечь дополнительную выгоду от покупки такого оборудования. Учитывая мощность такого усилителя вай-фай сигнала, с его помощью можно ловить многие другие сети, включая и сети с отсутствием пароля.
Безопасность домашней сети с Deco Mesh Wi-Fi
Благодаря автоматическим обновлениям прошивки Deco становится всё лучше и безопаснее, а встроенный межсетевой экран допускает к передаче на устройства лишь проверенные данные.
Deco автоматически шифрует каждое Wi-Fi подключение с помощью WPA2-PSK — как между устройствами Deco, так и между вашими Wi-Fi устройствами и устройствами Deco.
Deco автоматически защищает каждое устройство от вирусов, вредоносного ПО и вирусов‑вымогателей. Сюда также относятся устройства, у которых обычно нет защиты, такие как Wi-Fi камеры и умные замки.
Фильтрация контента
Создавайте профили и фильтруйте контент при помощи предустановленных или созданных вами списков, а Deco будет автоматически блокировать вредоносные сайты с помощью постоянно обновляющейся базы данных.
Таблица: топ-9 репитеров от разных производителей
| Название | Рейтинг на «Яндекс.Маркете» | Стандарты сети и мощность передатчика | Диапазоны | Максимальная скорость | Антенны | Выходы Ethernet (скорость) | Умная розетка | Средняя цена по «Яндекс.Маркету» |
| Xiaomi Mi Wi-Fi Amplifier 2 | 4.5 | 802.11n | 2.4 ГГц | 300 Мбит/с | встроенная | нет | нет | 590 ₽ |
| TP-LINK RE200 | 4.5 | 802.11a/b/g/n/ac, 20 dBM | 2.4 / 5 ГГц, возможность одновременной работы в двух диапазонах | 733 Мбит/с | 3 встроенные антенны | 1 выход, 100 Мбит/сек | нет | 1 961 ₽ |
| Mercusys MW300RE V1 | 4.5 | 802.11n, 20 dBM | 2.4 ГГц | 300 Мбит/с | 2 внешние несъёмные антенны | нет | нет | 920 ₽ |
| ASUS RP-AC53 | 4.5 | 802.11a/b/g/n/ac | частота 2.4 / 5 ГГц, возможность одновременной работы в двух диапазонах | 733 Мбит/с | 2 внешние несъёмные антенны | 1 выход, 100 Мбит/сек | есть | 2 808 ₽ |
| TP-LINK RE450 | 4.5 | 802.11a/b/g/n/ac, 23 dBM | частота 2.4 / 5 ГГц, возможность одновременной работы в двух диапазонах | 1750 Мбит/с | 3 внешние несъёмные антенны | 1 выход, 1000Мбит/сек | нет | 4 350 ₽ |
| Xiaomi Mi Wi-Fi Amplifier PRO | 4.5 | 802.11n | 2.4 ГГц | 300 Мбит/с | 2 внешние несъёмные антенны | нет | нет | 1 350 ₽ |
| TP-LINK TL-WA855RE | 4.5 | 802.11n, 20 dBM | 2.4 ГГц | 300 Мбит/с | 2 внешние несъёмные антенны | 1 выход, 100 Мбит/сек | нет | 1 178 ₽ |
| TP-LINK RE360 | 5.0 | 802.11a/b/g/n/ac, 20 dBM | частота 2.4 / 5 ГГц, возможность одновременной работы в двух диапазонах | 1167 Мбит/с | 2 внешние несъёмные антенны | 1 выход, 1000 Мбит/сек | есть | 4 189 ₽ |
| TP-LINK RE650 | 5.0 | 802.11a/b/g/n/ac, 23 dBM | частота 2.4 / 5 ГГц, возможность одновременной работы в двух диапазонах | 2533 Мбит/с | 4 внешние несъёмные антенны | 1 выход, 1000 Мбит/сек | нет | 6 697 ₽ |
Кому пригодится Mesh Wi-Fi?
Mesh Wi-Fi создан для тех, у кого дома слабое или неполное Wi-Fi покрытие, а также для тех, кому нужна несложная Wi-Fi система, которую легко настроить самому.
Поскольку у обычных роутеров зона вещания ограничена, зачастую они не могут полностью покрыть большие дома или дома с несколькими этажами. Если площадь дома составляет 280 кв. м, в нём два или более этажей, есть внутренние стены из кирпича или у него необычная планировка, тогда роутер с Mesh Wi-Fi не будет лишним.
Mesh Wi-Fi также отлично подойдёт для тех, кто заинтересован в мощной Wi-Fi системе, но не хочет возиться со сложной установкой и настройкой, требующимися для большинства обычных роутеров.
Как усилить сигнал Wi-Fi без репитера?
Есть несколько вариантов, как подключить WiFi без использования специального оборудования:
- Рекомендуется разместить роутер там, где располагается центр квартиры. То есть он одинаково отдален от всех пользователей. Тогда уровень сигнала будет равномерно распределен между клиентами.
- Установите специальное программное обеспечение и проверьте wifi на разных каналах. В идеале к каждому подключается по одному устройство. В противном случае наблюдается падение скорости.
- Обновите прошивку оборудования. Для этого рекомендуется обратиться в сервисный центр.
- В крайнем случае придется купить новый роутер.
Настройка – через WPS
Все подключено и горит? Предлагаю тогда уже настроить репитер. Проще всего продублировать сеть как раз через WPS, благо современные репитеры поголовно поддерживают такое подключение.
Если такая кнопка есть (а некоторые репитеры просто имеют одну большую кнопку с тем же функционалом, но без надписи), делаем так:
- Подносим репитер как можно ближе к роутеру и включаем в розетку (для лучшего сигнала).
- Нажимаем кнопку WPS на репитере.
- Нажимаем кнопку WPS на роутере.
- Ждем время до подключения репитера – индикация подскажет.
Все! Сеть продублирована. Это самый простой способ, который рекомендуется попробовать в начале. Если вдруг на репитере или роутере нет кнопки WPS, или же все равно не подключается по какой-то неведомой причине – пробуем сделать настройку через веб-интерфейс.
2 Mercusys MW300RE V1
Распаковка этого повторителя для дома пройдет быстро за счет самой скромной комплектации. В небольшой коробке находится само устройство и пачка макулатуры с технической документацией и гарантийным талоном. Корпус выполнен в виде крупного прямоугольника с округленными углами. Материалом исполнения выступает пластик, который выполнен в матовой и глянцевой окраске. Складываемые антенны собраны в идентичном стиле. По бокам можно наблюдать перфорированные элементы для вентиляции внутренних компонентов.
В зависимости состояния, репитер может светиться или мигать тремя цветами — зеленым, оранжевым или красным. Информацию о том, что обозначает тот или иной цвет можно найти в технической документации:
- Зеленый индикатор — усилитель подключен и расположен на оптимальном расстоянии и нормально функционирует.
- Оранжевый — усилитель подключен к сети Wi Fi и работает, однако расположен далеко от источника, либо наоборот, слишком близко.
- Красный — репитер отключен от хоста, мигающий индикатор свидетельствует о процессе подключения.
Антенна для улучшения
 На многих моделях роутеров есть съемная антенна для распространения сигнала. В этом случае можно приобрести более мощную антенну в специализированном магазине. Фактическая мощность сигнала от этого не поменяется, так как на антенну всё равно будет подаваться фиксированная производителем мощность. Но новая антенна будет своего рода усилителем, она поможет увеличить специальный показатель дБи или коэффициент усиления.
На многих моделях роутеров есть съемная антенна для распространения сигнала. В этом случае можно приобрести более мощную антенну в специализированном магазине. Фактическая мощность сигнала от этого не поменяется, так как на антенну всё равно будет подаваться фиксированная производителем мощность. Но новая антенна будет своего рода усилителем, она поможет увеличить специальный показатель дБи или коэффициент усиления.
Это поможет улучшить сигнал в том случае, если все устройства, использующие беспроводную сеть, расположены в одном месте. Например, если вы всегда пользуетесь стационарным компьютером. Тогда сигнал будет меньше подвержен помехам со стороны других устройств, испускающих радиоволны.
Заключение
Итак, мы постарались максимально понятно и доступно описать все виды усилителей Wi-Fi сигнала. Далее выбор остаётся только за вами.

Если у вас очень плохой сигнал или вовсе отсутствует, то самым разумным вариантом будет приобретение репитера.

В интернете вы сможете найти много положительных отзывов о данных усилителях сигнала Wi-Fi.

Если же у вас средний сигнал и это доставляет некие неудобства, то можно попытаться решить данную проблему с помощью усиленной антенны или отражателя.

Как мы уже говорили ранее, репитеры и отражатели, наиболее разумно использовать внутри помещений, а если же вас нужно усилить сигнал на открытых территориях, то для этого идеально подойдут направленные антенны.